Technical Tip
You can also select the Pay button on the Item Details screen (refer to "Item Details - Pay" for more information).
The process for layby sales is the same as for cash sales with the exception of the initial payment process where a lesser amount than the sales value can be accepted.
Use this option to process the initial payment on a layby. Once the initial payment has been made, Micronet prints a layby docket detailing the sales value, payment made, balance due and optionally the date before which the next payment should be paid.
Refer to "Docket Creation Overview" for the steps involved.
|
|
|
Technical Tip You can also select the Pay button on the Item Details screen (refer to "Item Details - Pay" for more information). |
Micronet displays the Transaction Total screen.
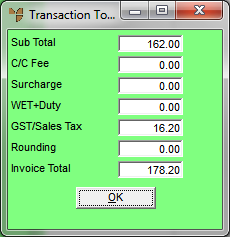
|
|
|
Technical Tip Some of the fields on this screen may differ depending on how your system is configured and whether you are using any additional options including freight, minimum order surcharges, levies and discounts. User defined fees and charges are setup using the Miscellaneous Charges screen in your company configuration – see "Edit Company - Edit - Misc Charges". For example, the C/C Fee and Surcharge fields shown on the screen above are user defined miscellaneous charges. |
|
|
Field |
Value |
|
|
Sub Total |
Micronet displays the subtotal of all lines on the order, excluding additional amounts such as freight, levies, surcharges and GST. |
|
|
C/C Fee, Surcharge |
Micronet displays any user defined miscellaneous charges setup in your company configuration. In this example, you would enter the credit card fee that applies to this order, and any small order surcharge calculated, based on the total value of the order. For more information on small order surcharges, refer to "Edit - Program - Small Order Surcharge". |
|
|
WET+Duty |
Micronet displays any Wine Equalisation Tax that applies to items on the order (liquor industry items only), plus any duty or excise that applies to this order. |
|
|
GST/Sales Tax |
Micronet displays any GST or sales tax that applies to this order. |
|
|
Rounding |
Micronet displays any rounding amount on the order total, e.g. if payments are rounded to the nearest 5 cents or 10 cents. Rounding is set in the Rounding on Payments field on the Invoicing Configuration screen (refer to "Edit - Program - Invoicing"). |
|
|
Invoice Total |
Micronet displays the order total, taking into account all additional amounts entered on this screen. |
Micronet displays the Layby Payments screen.
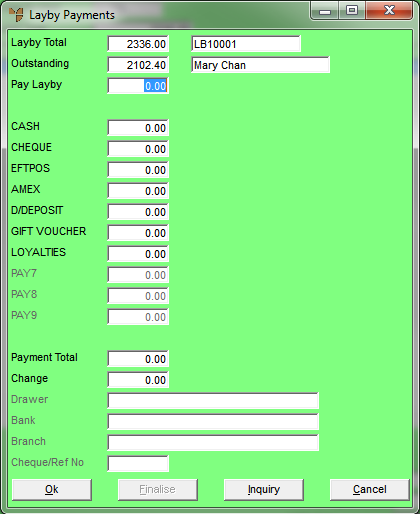
Refer to "Layby Payments - Inquiry".
|
|
Field |
Value |
|
|
Layby Total |
Micronet displays the total initial value of the layby. |
|
|
Oustanding |
Micronet displays the current amount owing on the layby. |
|
|
Pay Layby |
Enter the amount the customer is paying in this layby payment. If the amount entered equals the Outstanding amount, the Finalise button becomes active and you should finalise the layby. Refer to "Layby Payments - Finalise". |
|
|
[Debtor] |
Micronet displays the customer's ID and name. |
|
|
[Payment Methods] |
Enter the amount received from the customer against the appropriate payment type. The payment types displayed – e.g. Cash, Cheque, EFTPOS, Visa, Mastercard, Amex, Direct Deposit, and Gift Voucher – are setup in your system parameters and can be changed to suit your requirements (refer to "Edit Company - Edit - Payment Types"). You can dissect the amount across several payment types if required, e.g. if the customer pays partly by cash and partly by credit card. |
|
|
Payment Total |
Micronet displays the total amount of the current payment entered against all payment types. |
|
|
Change |
If the customer is paying by cash, Micronet displays any change owed. |
|
|
Drawer |
If the payment is being made by cheque, enter the cheque drawer. |
|
|
Bank |
Enter the name of the bank on the cheque. |
|
|
Branch |
Enter the name of the branch on the cheque. |
|
|
Cheque/Ref No |
If the payment is being made by cheque, enter the cheque number. |
Micronet processes the payment and prints a layby docket detailing the sales value, payment made, balance due and optionally the date before which the next payment should be paid.